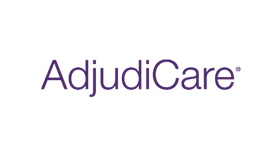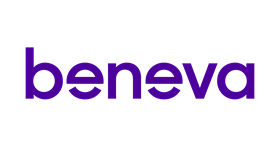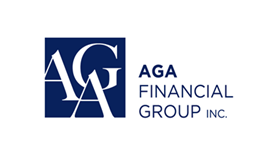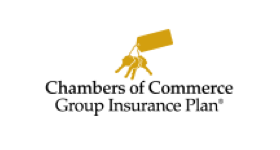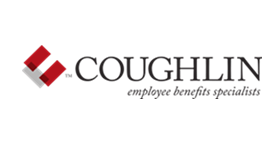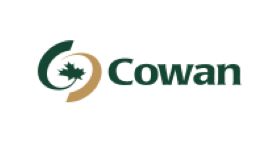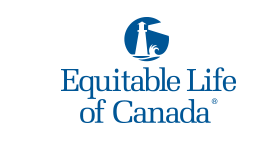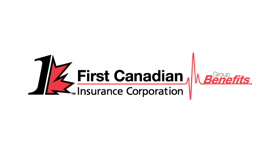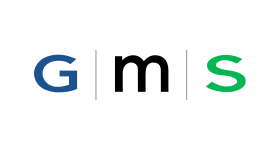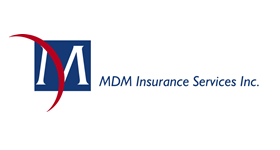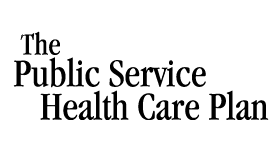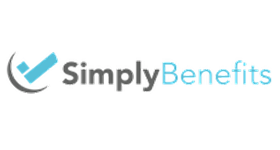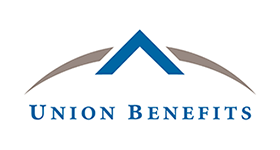FAQ
Registration
You can register for eClaims here: https://www.telushealth.co/eclaims/.
Go to the registration website, then select View eligibility details.
-
Acupuncturists
-
Athletic Therapists
-
Chiropodists
-
Chiropractors
-
Counsellors
-
Dietitians
-
Guidance counsellors
-
Kinesiologists
-
Laboratory clinics*
-
Massage therapists
-
Naturopathic doctors (Alberta, British Columbia, Manitoba, New Brunswick, Nova Scotia, Quebec, Ontario, Saskatchewan)
-
Occupational therapists
-
Osteopaths
-
Physiotherapy technologists
-
Physiotherapists
-
Podiatrists
-
Psychologists
-
Psychotherapists
-
Sexologists
-
Social workers
-
Speech language pathologists
-
Vision care providers (opticians and optometrists)
For information on the insurers who support each profession, see Insurer toolkits.
*The Laboratory clinic role is an organization provider role. It is not available in the eClaims provider registration portal for new registrations, and cannot be assigned to independent providers. Please contact TELUS Health to register your clinic with this role.
-
ABELMed
-
Antibex
-
Chirosoft
-
Claim Manager
-
Clinicmaster
-
Innocare
-
Jane
-
Juvonno
-
Massage ManEdger
-
Medexa
-
MRX Solutions
-
Ocuco
-
Optosys
-
Practice Perfect
-
Practice Jewel
-
Wink
Reach out to your practice management software provider to learn how to get set up to use eClaims directly from your software. To learn where to find the key information you need to enter, see Using eClaims from your practice management software.
During registration, you can add one or more associated providers. Each provider must have their own personal email address, which must differ from the email address you entered for your organization.
An additional step is required if a provider you entered is also an independent provider with a Provider portal account (that is, a provider who is associated with your organization and also works from one or more personal working locations). If this is the case, after you submit your request to add the provider, an email is sent to the provider, inviting them to log into the Provider portal and accept or decline your request. This invitation expires in three business days. While your request is pending approval from a provider, a note is displayed on the Providers window in the Provider portal identifying the provider to whom the request was sent and the expiry date of the request. After the provider accepts your request, TELUS Health will begin processing your request to associate the provider.
After your organization is registered with eClaims, you can add additional associated providers from the Providers window of the Provider portal.
You can add associated providers from the Providers window of the Provider portal. Each provider must have their own personal email address, which must differ from the email address you entered for your organization.
An additional step is required if a provider you entered is also an independent provider with a Provider portal account (that is, a provider who is associated with your organization and also works from one or more personal working locations). If this is the case, after you submit your request to add the provider, an email is sent to the provider, inviting them to log into the Provider portal and accept or decline your request. This invitation expires in three business days. While your request is pending approval from a provider, a note is displayed on the Providers window in the Provider portal identifying the provider to whom the request was sent and the expiry date of the request. After the provider accepts your request, TELUS Health will begin processing your request to associate the provider.
Following registration, processing time may take between one and three weeks depending on the complexity of the validation and the information you have provided. Once your application has been processed, you will receive an email confirming your registration including your user login(s) which you can use for the web portal, the mobile app, and a practice management software integration.
If you are eligible for eClaims, you can register and terminate your utilization of the service at any time, without fee or penalty. You can also reactivate your registration after terminating it. For information on terminating the service, see Terminating services.
Accessing eClaims
See Logging into and out of eClaims.
Please register here: telushealth.co/eclaims/.
For information on finding your TELUS provider ID (TPR ID), see TELUS Provider ID.
Check that you are accessing the portal via this link: https://providerportal.telushealth.com/.
If you enter the incorrect password for your account 5 times in a row, your account will be locked.
If you’ve been locked out of the Provider Portal, please wait 15 minutes. Then open a new browser session and re-enter your existing password. If you are still unable to access your account, please call us at 1-866-240-7492.
If you’ve been locked out of the eClaims app, you must call TELUS Health to have it unlocked.
This can happen if you recently changed your password and previously used a password retention function on your web browser. The login screen is populating your old password even though you will only see ******. Try manually typing your new password and having your browser remember the new one. It is important to remember if you log in on different computers that the password will need to be re-entered and re-saved on all computers. It is recommended to always key-in the password.
Before you can use Face ID or Touch ID to log into the eClaims app, you must set this option up as described in Logging into eClaims mobile.
If you have set this option up but cannot use it, there are two potential reasons:
-
If you have not logged into eClaims within the past 30 days, you will not be able to use biometrics to log in; you will need to enter your username and password. Once you have logged in with your password, you will be able to use biometrics again.
-
If you just changed your password in the eClaims portal and then you opened the eClaims app, you will have to enter the new password, even if you have biometrics enabled. Once you have logged in with your new password, you will be able to use biometrics again.
Profile updates and user access & permissions
See Profile updates
You can change it by selecting My Account  > Profile & security questions. For more information, see Updating your security profile.
> Profile & security questions. For more information, see Updating your security profile.
Providers cannot add service codes; these are agreed upon by the insurers and the TELUS Health product team. Use the service code that best aligns with the service you have rendered.
You will need to convert your account to an organization account before you can add additional servicing providers.
-
Register for eClaims as an organization here.
-
A TELUS Health team member may reach out to you to confirm if you are converting to a clinic account.
You will need to convert your account to an organization account for the location where you plan on adding additional association providers.
-
Register for eClaims as an organization here.
-
A TELUS Health team member may reach out to you to confirm if you are converting to a clinic account.
Please note that you will remain an independent biller at your other location(s).
Please advise the clinic to submit a change request to add you to their dropdown list of providers. For information on adding providers, see Adding providers.
Please note that you will remain an independent provider at Location A.
You will see this message if another user at your clinic is using the same email address for their security profile. The security profile requires a unique email address to be entered. You can leave this field blank to bypass the message and it will not affect your direct deposit but you will not be able to use the Forgot Username function to retrieve your username if needed in the future. You can also use a personal email address if you prefer to, as long as it has not been used on another eClaims user profile.
To avoid this issue please make sure that everyone using eClaims in your practice creates their own user account. Leverage the User Access & Permissions tool in the portal to do so.
You may have multiple accounts for the Provider Portal that you want to combine. For example, perhaps you registered with the Provider Portal twice, first with your birth name and then later with your married name, or perhaps you registered your clinic twice under different clinics.
Once merged, key information from both accounts, such as your roles, service locations (independent providers) and provider list (organizations), will be combined and available under the merged account. Both sets of login credentials will continue to work and both sets of IDs and associated billing history are retained.
Refer to this document.
For information on adding a provider, see Adding a user profile.
For information on removing a provider, see Deleting a user profile. For information on temporarily disabling a provider if, for example, they are on leave, see Disabling and reactivating a user profile.
For information on updating a provider's information, see Updating a user profile.
For information on removing a user's role, see Updating a user profile.
For information, see Updating a user profile.
For information on managing locations, see Work locations.
Once a patient's claim has been successfully submitted, you cannot edit the patient's information for that claim. You can edit the patient's information when you create a new claim for them. To do so, follow the procedure described in Submitting a claim for an existing patient, and in 1. Select the patient, step 4, select the first Update link to change one or more of the patient's First name, Middle name, Last name, or Date of birth.
For information on adding locations, see Work locations.
You can view your address from your business profile. For information, see Business profile.
You can update the patient's coverage information when you create a new claim for them. To do so, follow the procedure described in Submitting a claim for an existing patient, and in 1. Select the patient, step 4, select the second Update link to update the patient's coverage.
Yes, when you create a new claim for a patient who had secondary coverage, but no longer does, you can edit the patient's information and then drag the Secondary coverage slider to the left to disable it. For information, see Submitting a claim for an existing patient.
No, there is currently no way to delete patients from the eClaims portal.
No, additional providers cannot be assigned to an independent provider. If an independent provider wants to take on additional providers, they must register as an organization.
The patient's plan number is on their member card.
Please ensure that the provider you want to use has been set up and associated with your location. If this has been completed, and you still can't find your provider, please Contact us.
No. If a provider is licensed in multiple provinces, each license and service location must be set up, and the provider associated with each location. When you enter a claim, you can then select the appropriate location.
The primary insurer will still be billed, as long as they are with eClaims. For specific guidelines, please contact your insurer.
You can update it from the Update my security profile window. For more information, see Updating your security profile.
The new owner will need to re-register. For more information, see Managing organizational details.
For information, see Work locations.
You can only associate providers if your organization has the role of a clinic or optical supplier.
Claim submission
See Submitting claims.
Use the location where the patient received the service.
Yes, after you create a claim for a patient, you can use that claim as the basis from which to create claims for the patient's family members. For more information, see Submitting a claim for a family member.
Coordination of Benefits (COB) applies when a patient is covered under more than one plan, either with a single insurance company or with multiple insurers. During the process of creating a claim, you can use the Secondary coverage slider to indicate that a patient has secondary coverage, and then enter the information for the second insurer.
For more information on secondary coverage, see Submitting to a secondary insurer.
Certain provinces do not allow the patient to submit healthcare expenses covered by provincial plans to a private healthcare insurance company until provincial coverage has been fully exhausted. Check this box ONLY if:
-
this directive applies in your province, and
-
it applies to the services rendered, and
-
provincial coverage has been fully exhausted.
Note: This field applies only to physiotherapists at this time.
Such claims cannot be submitted electronically at this time, as the adjudication of claims covering medical supplies requires additional information which the portal cannot currently capture.
Perhaps some of the service codes you previously used during the submission process no longer exist. The current service code list will help you pinpoint the codes that are still active and actionable.
You must select one provider.
It is preferable that the electronic claim for a vision apparatus be submitted when the service has been fully provided and the patient has received the apparatus; however, it can also be submitted when the patient leaves a deposit for the ordering of his apparatus, as long as the claim is submitted only once for the same vision apparatus.
You will need to add at least two services: one for the frames, and one for the lenses. You may also need to add additional services, such as for the eye exam or special lens treatments. If each lens has a different service code, enter the lenses separately, and select Left or Right as applicable.
In step three of the claim submission process, you can select the Scan insurance card link to scan the patient’s insurance card. The patient’s member ID and the policy number are automatically populated for the claim.
You can update a patient's policy number the next time you create a claim for them. Select the patient, then edit their information.
Canada Life and Manion currently support the ”Scan insurance card” feature in the mobile app. Additional insurers will be added in upcoming releases.
Claims can be submitted electronically within 31 days of the date of service. After 31 days, they must be submitted manually.
You may mail in your claim, as directed by your insurer. For information on contacting your insurer, see Contact us.
You may mail in your claim, as directed by your insurer. For information on contacting your insurer, see Contact us.
Claims can be voided before midnight Eastern time on the date of submission. For information on voiding a claim on the next day or later, see Voiding or cancelling a claim.
For information on resuming work on draft claims, see Continuing a draft claim
Select the Claims tab. The Submitted tab groups submitted claims by date, from most to least recent, under the headings of Today and Yesterday, as well as all of the previous dates on which claims were submitted.
Yes, to delete a draft claim, select it from the Drafts tab, select Cancel claim, and then select Discard claim. If the draft is complete but was not submitted, the Cancel claim link will be beneath the Save as a draft button. If the draft is incomplete, the Cancel claim link will be within the sub-menu.
Once a claim has been successfully submitted, you can't delete it; you must void it as described in Voiding or cancelling a claim.
If you submitted a claim but the claim response returned an error, you can edit the claim and then cancel it. To do so, select the claim, select Edit claim, and then Cancel claim.
If the claim was a draft, you can edit the draft. If the claim was successfully submitted, to change it, you must void and resubmit it. For information, see Voiding or cancelling a claim.
You can print your responses. For information, see Viewing, printing, saving, and emailing responses.
From the Claims page, select Filter, then select Today for both dates of the Date submitted range. Apply the filter, then select Download, select the File format, and select Download claims. You can then print the report that you downloaded.
For more information, see Viewing predeterminations and past claims.
You can print Desjardins payment statements from the Payment Statements application. For information on viewing insurance reports for other insurers, please contact your insurer.
Contact your administrator and ask them to assign you the PRS Application role from the User Access & Permissions module.
You cannot submit a doctor's note; however, you can add a doctor's name to a referral. To do so while you are adding a claim, drag the Physician referral slider to the right and then enter the doctor's name in the Physician first name and Physician last name fields.
Physician referrals are created for each claim separately. Each time you submit a claim, you can upload a different physician referral.
You can view previous claims from the Claims > Submitted tab. You can filter the list of claims by patient last name. For more information, seeViewing predeterminations and past claims.
Insurers become available in eClaims once they are authorized to participate with a given role. No action is required on the part of providers to set up insurers.
They are listed on the Providers window. You can also see them on the Insurer and Provider page, when you are entering a new claim.
When you create a new claim, your registered providers are listed in the Service provider dropdown list. You can quickly access this field by selecting New Claim > Create new patient.
The TELUS claim ID is displayed on the claim response.
You may mail in your claim, as directed by your insurer. For information on contacting your insurer, see Contact us.
Virtual services
TELUS Health has changed the Provider Portal and the eClaims Mobile app as well as the claim messages to provide payers with the insights they need to understand how the service was rendered. The following question will be displayed to you at the service level: Where was the service rendered? You can select one of the following answers: In person, at the clinic; In person, at the patient’s location; Virtually. The question and answer will be included in the claim summary and PDF response.
Payment for virtual visits will be made in the same way as for regular visits. Payment will be issued to the provider/clinic based on the value selected in the ”Payable to” field in the request.
No. New service codes for virtual services will not be added. Select the service code that best describes the service rendered.
Providers should use their professional judgement with regards to the fees associated with the service and are expected to advise their patients (upfront) of all fees associated with services rendered virtually.
No. Providers should develop consent forms that meet the requirements from their regulating bodies.
Yes, providers can submit a virtual visit in eClaims through the TELUS Health Provider Portal and using third-party software certified on eClaims.
Personal protective equipment (PPE)
TELUS Health has introduced a new service code for PPE, 999001, which you can use to bill a primary coverage insurer. If this new code is not supported by the insurer, it is hidden from the service code search.
This error is displayed if your primary coverage insurer does not support this service code.
Insurer’s responses and eClaims messages
For information on insurer's responses and eClaims messages, see Insurer responses and payments.
Key204 is related to any invalid certificates on invoice requests. For example, you may get a Key204 message in the case where the patient, certificate or policy was not found in the insurer’s database. Make sure that you have entered the information correctly. If you made a mistake, try again and re-enter the information. If the information is correct, then you will not be able to submit the claim and your patient will need to submit it directly to their insurer. If you still have the page open, we recommend using your web browser’s print or save as functionality to capture the information on the page and keep it for reference.
Refer to the Insurer notes section in the box where the error message is displayed – it should provide further details on the error. If the Insurer notes section indicates the provider was not found or banking information was not found, please contact us. For all issues related to the patient’s information, please double check the information submitted. Reach out to the insurer if you still cannot determine the nature of the error.
Please ensure that the username matches the information provided in the spreadsheet for the software vendor.
The password expires every 120 days; there is no prompt or warning. The best practice is to set up a calendar reminder for each user.
All users must reset their password via the TELUS Health Provider Portal. If the password has already expired, please Contact us.
Insurer-specific
As of January 30, 2022, Sun Life Financial is no longer accessible through eClaims, meaning you cannot submit claims to Sun Life Financial through the TELUS Health eClaims service. Please contact Sun Life Financial at 1-855-301-4786 to learn more.
Sun Life is offering their own provider direct billing service. Please contact Sun Life for more details at 1-855-301-4786.
As of January 8th, 2023, La Capitale is now Beneva. Please select Beneva from the drop-down menu.
Please refer to the Insurer payment cheat sheet.
New eClaims portal
The new portal will have a modern look and feel, and will help streamline your operations and improve your experience. New features requested by our eClaims community include:
Faster claim submission:
-
Create a new claim in just a few seconds by copying an existing one.
-
Start a new claim with just the patient name. The rest of the information will auto-populate.
-
Auto-populate a claim by selecting it from a list of previously submitted claims for that patient.
-
Create a draft claim in advance, save it and complete it up to 30 days later.
Improved reporting and better access to data:
-
Access past claims for up to 12 months, to ease payment reconciliation and reporting.
-
Use filters and download your claims to create reports that match your needs.
-
Find all the support material you need, in one full-searchable place.
-
Email the claim response to your patients, directly from the portal.
We recommend that you start using the new portal as the legacy portal will only remain available until January 17th, 2022, after which it will be retired. While you become adjusted to the new features, you can continue to access the legacy portal via the "My Account" menu until January 17th, 2022.
The eClaims help and resources centre contains all of the updated training and resource materials in one streamlined and searchable place.
General questions
Please visit the eClaims marketing page, here: https://plus.telussante.co/page/eclaims/marketing/.
A predetermination is an estimate of what a patient's plan will cover, and what the patient will be responsible for. No payment is issued. Not all insurers support predeterminations.
A claim should be submitted only after you have rendered services to your patient. Some insurers allow the submission of a predetermination request before services are rendered, for the purpose of providing what they would reimburse if the services were rendered that day. Providers may not submit a claim prior to providing services to the patient if the insurer does not offer the predetermination option.
We recommend that you use the latest version of Chrome. The latest versions of Firefox and Safari are also supported. Internet Explorer is supported; however, we do not recommend using this browser.
Yes, you can use the Date of service selector on the Add a service popup to change the date that the service was performed. The date of service cannot be more than 31 days in the past. You can create and save a draft for a future appointment, but you cannot submit it until the service date or later.
Select the Claims tab. The Submitted tab groups submitted claims by date, from most to least recent, under the headings of Today and Yesterday, as well as all of the previous dates on which claims were submitted.
You can create a draft claim in advance of the service being rendered, but you can't submit it until the service has been completed. For more information, see Creating a draft claim to submit later.
Yes, you can use the Date of service selector on the Add a service popup to set the date that the service was performed. The date of service cannot be more than 31 days in the past.
Create a claim for the first visit, then use the procedure described in Submitting a claim by copying a previous claim or predetermination to copy that claim and modify it as needed for the second and subsequent visits.
Yes, you can use the "copy to a new claim" functionality described in Submitting a claim by copying a previous claim or predetermination to create additional claims for the same patient.
eClaims is a value-added service that is meant to be free of charge for both you and your clients. No additional fee of any kind, e.g. cancellation fee, electronic billing fee or administration fee, may be billed to a plan member/patient for submitting their claim through the eClaims service. Only claim amounts for the actual services rendered may be submitted.
You can consult the eClaims terms and conditions here.
TELUS has updated the eClaims terms and conditions in order to offer the eClaims mobile app and to better understand how users are interacting with the eClaims service so that we can continue to improve our offering.
The timeline varies by insurer. For information, see the Insurer payment cheat sheet.
Yes, for information on payment reconciliation, see Payment reconciliation.
Desjardins claims responses are accessible from the Payment Statements application for the current month and prior two months. For information on viewing claim responses for other insurers, please contact your insurer.
Drafts stay on file for 30 days, after which time they are removed.
Patients must sign consent forms regardless as to who receives the payment.
Please refer to the sample member cards provided for some of the insurers in the FAQs by insurer.
From the menu on the right, select Contact us. A link to the FAQ is available on the Contact us page.
If you received an application error, problem encountered error, or connection error, see Application error, Problem encountered, or Connection errors. For other errors, please first try clearing your cache. If that does not resolve the issue, please Contact us.
eClaims is a free service. If you see a charge from TELUS on your account, it is for another TELUS service.