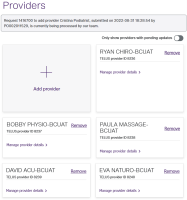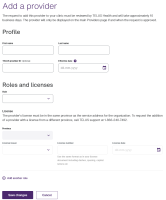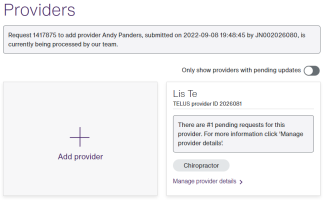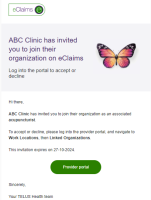Adding providers
New provider records are reviewed by the TELUS Health team before they become available in the Provider portal.
Tip: To display only those providers whose additions are pending approval, select the right side of the Only show providers with pending updates toggle:
-
From the Provider Portal, select the Menu
 button, then select Providers.
button, then select Providers.The Providers window is displayed.
-
Select Add provider.
The Add a provider window is displayed.
-
Enter the provider's First name and Last name.
-
Enter the provider's personal email address in the Provider email address field.
The provider's email address must not be the same as the organization's email address.
-
Optionally enter their TELUS provider ID.
-
Select the Effective date.
-
In the Roles and licenses section, select a Role.
Only those role and license combinations that are associated with your organizational role are displayed. For example, if your organization is an Optical Store / Optometry Cl, you can add opticians and optometrists. If only one role is available, it is selected.
When you select a role, the License issuer, License number, and License date fields are enabled. The values in the License issuer drop-down reflect the selected role and province.
-
If you selected the role of Misc. Practitioner, a Role Description field is displayed to the right of the Role field. Enter a description of the role.
-
Select the appropriate License issuer, enter the License number, and select the License date.
Only those license issuers that are approved for the applicable service (eClaims or WSIB) for the selected role and province are displayed. For more information, contact your license issuer.
If you selected the role of Misc. Practitioner, or your organization is registered for the WSIB service, the License issuer field is a text field, and all of the license fields are optional, but if you provide a value for one of these fields, you must provide a value for all of them.
-
If the Country field is enabled, select a country.
This field is enabled if your organization is registered for WSIB services. If the provider has service locations in more than one country, the Country field is displayed and enabled. It includes only those countries where the provider's independent practice or linked organizations are located.
-
If the Province field is enabled, select a province.
This field is enabled if the provider has multiple work locations and these locations are in two or more provinces, in which case it contains these provinces only. If all of the provider’s work locations are in the same province, this field is disabled, and the applicable province is selected. Providers must be licensed in all of the provinces in which they provide services. You can only add one license per province.
If your organization is registered for the WSIB service, and your service address is not in Canada, "/State/Region" is appended to the Province label, and its values reflect the provinces, states, or regions for the selected country.
If your organization is registered for both eClaims and WSIB services, a message is displayed beneath the license fields to indicate with which service the role and license are associated.
-
To add another role, select Add another role, then repeat steps 6 to 10.
If the Misc. Practitioner role is available, you can use it multiple times. All other roles can be used only once per provider.
-
To delete a role, select the Delete
 button to its right.
button to its right.This button is only displayed if there is more than one role, as at least one role must be associated with each provider.
-
Select Save changes.
The Providers window is displayed again.
If the provider you added is an associated provider (that is, a provider who is associated with your location and does not work at any other locations), a note is displayed at the top of this window indicating that the add request is pending.
If the provider you added is an independent provider (that is, a provider who is associated with your organization and also works from one or more personal working locations):
-
A note is displayed at the top of the Providers window, indicating that you request has been sent to the provider.
-
The provider receives an invitation to log into the Provider portal and accept your association request.
-
When the provider logs in, they are asked to confirm the request.
-
After the provider accepts the invitation, a note is displayed at the top of your Providers window, indicating that the add request is pending.
-