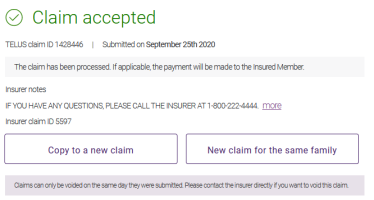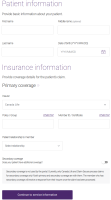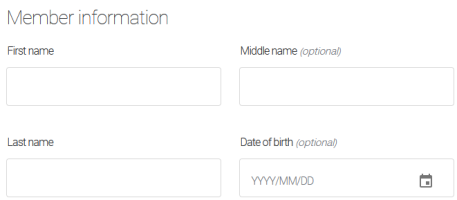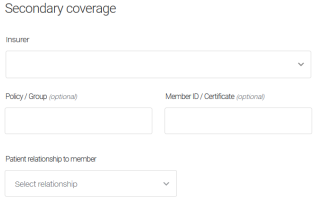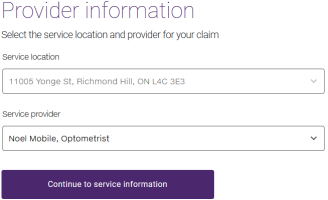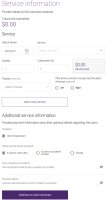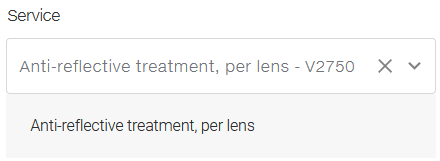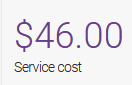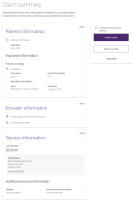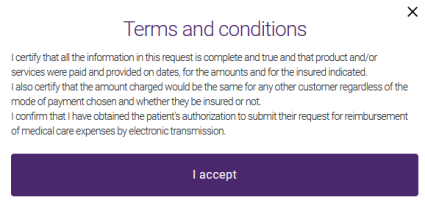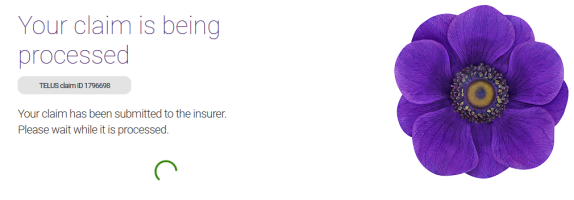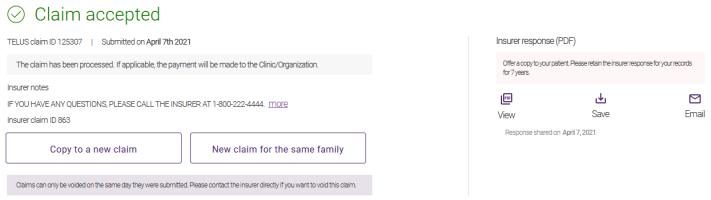Submitting a claim for a family member
You can create a claim for a family member of a patient for whom you previously submitted a claim. The initial patient's claim must have received an Explanation of benefits or Acknowledgement response, been rejected or voided, or its void request must have been declined.
There are two steps to submitting a claim from a family member:
1. Create and optionally edit the claim
-
In the eClaims application, select the Claims tab.
-
Locate the claim you want to copy.
-
Select New claim for the same family.
A copy of the claim is created, with the Date of service pre-populated using the current date. The Patient information page is displayed.
-
Enter the patient's First name, optional Middle name, and Last name.
-
Select their Date of birth.
The Insurer is pre-filled based on the family member.
-
If the family member has a different Policy / Group or Member ID / Certificate, update these values.
-
Select the Patient relationship to member.
-
Insured Member: The patient and the person who holds the coverage are the same person.
-
Spouse: The patient is the spouse of the person who holds the coverage.
-
Child: The patient is a child of the person who holds the coverage
-
Handicapped Dependent: The patient is a handicapped child of the person who holds the coverage
-
Part Time Student: The patient is a part-time student at a post-secondary institution and a child of the person who holds the coverage.
-
Full Time Student: The patient is a full-time student at a post-secondary institution and a child of the person who holds the coverage.
-
Domestic Partner: The patient cohabits with the person who holds the coverage but is not considered the person’s spouse.
-
If you select any relationship other than Insured Member, a Member Information section is displayed:
-
Enter the member's First name, optional Middle name, and Last name.
-
Select their Date of birth.
-
-
If the patient has additional coverage, do the following:
-
Drag the Secondary coverage slider to the right.
A Secondary coverage section is displayed.
-
Select the Insurer.
If your patient has secondary coverage but this insurer is not listed, select Other Health Care Insurance Company.
-
Optionally enter the member's Policy / Group and Member ID / Certificate ID.
If you have trouble locating either of these numbers, select either What's this? link to display an image that identifies the location of the numbers on the insurer card.
-
-
Select the Patient relationship to member.
If you select any relationship other than Insured Member, a Member Information section is displayed:
-
Enter the member's First name, optional Middle name, and Last name.
-
Select their Date of birth.
-
Select Continue to provider information.
The Provider information page is displayed.
-
If a different service provider rendered the services for the family member, change the Service provider.
-
Select Continue to service information.
The Service information page is displayed.
Note: The appearance of the Add a service section varies depending on the provider type. For example, for time-based services, a Duration field is present. For optometry services, Purpose and eye fields are present.
-
Select the Date of service, if it differs from the current date.
-
Select the Service.
The selected service and service code are displayed beneath the Service drop-down list.
-
If the service is not time-based, change the Quantity value to a number larger than one.
This reflects the number of times the service code is being claimed on that date. For example, if the service represents a treatment, enter the number of treatments received on the date specified; if the service code represents X-rays, enter the number of films (or views) being claimed; if lenses are claimed, enter the number of lenses being claimed. For vision claims, the quantity should also reflect the number of times the service code is being claimed on that date.
If the Quantity is set to ‘1’, the services performed are time-based. Enter a value in the Duration field, in the next step.
-
In the Duration field, optionally enter the number of minutes that the visit took, when available.
-
Enter the Cost per item.
The Service cost is updated. If a Quantity was entered, this value will represent the quantity multiplied by the Cost per item.
-
Optionally select the Purpose.
The insurance company may need to use this information to verify if the service is covered. The possible values are:
-
Initial prescription: the service is due to an initial vision care prescription.
-
Changed prescription: the service is due to a change in the prescription.
-
Lost or broken: the service was the result of a lost or broken item such as glasses.
-
Refill prescription: the service was the result of refilling a prescription.
-
Other: use this value if the purpose or reason for the service is not listed.
-
-
If a vision care service affects one eye only, select either Left or Right.
-
To add more services, select Add a new service, then repeat steps 18 to 24 as many times as necessary to add all of the services.
-
If the claim should not be Payable to the Servicing Provider or Clinic/Organization, select Insured Member.
The Servicing Provider value represents the provider who rendered the service and Clinic/Organization value represents the clinic or organization the provider works for. These values depend on your provider type; they are never available at the same time.
-
If the service was not rendered In person, at the clinic, select either In person, at patient's location or Virtually.
-
If the patient's injury was caused by an accident:
-
Drag the Injury caused by an accident slider to the right.
Two additional fields are displayed:
-
Select the applicable Accident Type: Motor vehicle, Workspace, or Other.
-
Select the Date of Accident.
-
-
If the service was provided as a result of a prescription or referral by a physician:
-
Drag the Physician referral slider to the right.
Up to four additional fields are displayed, depending on the insurer you selected:
-
Select the Prescriber type.
-
Enter the Physician first name and Physician last name.
-
If you selected Beneva Inc., Canada Life, Canada Life - PSHCP, Desjardins Insurance, or UV Insurance as an insurer, optionally select the Referral date. This field is hidden for other insurers.
-
-
-
If the claim is for physiotherapy services, the Is provincial insurance exhausted? question is displayed. Depending on the provincial government healthcare plan of the province where the patient is covered, it may be necessary for you to indicate if the coverage by the provincial healthcare plan has been fully exhausted. If this is the case, drag the Is provincial insurance exhausted? slider to the right.
In certain provinces, it is not permitted to submit healthcare expenses covered by the provincial plan to a private healthcare insurance company until the provincial coverage has been fully exhausted.
2. Verify and submit the claim
-
Select Continue to Claim summary.
The Claim Summary page is displayed.
-
Verify the information you entered.
If you need to change it, select the applicable Change link, then make the applicable changes and select Update.
-
Select the terms and conditions link to display these in a pop-up.
The terms and conditions are specific to each insurer.
-
To accept the terms and conditions, select the I accept button on the pop-up or select the check box on the Claim summary.
-
Select Submit claim.
A claim processing message is displayed.
A response is returned. If the claim was successfully processed, the Claim accepted response is displayed.
For information on responses, see Viewing, printing, saving, and emailing responses.