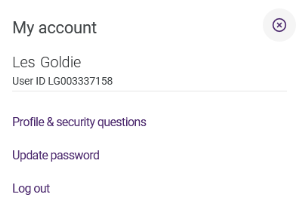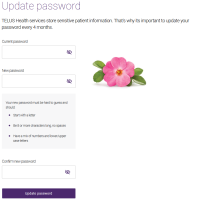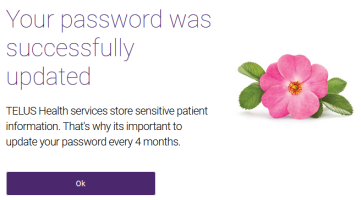Managing passwords
You will be prompted to change your password every four months.
-
Select the My Account
 button within the Provider Portal header to display the My Account panel.
button within the Provider Portal header to display the My Account panel. -
Select Update password.
The Update password page is displayed.
-
Enter your Current password.
-
In the New password and Confirm new password fields, enter a password that:
-
Starts with a letter.
-
Is 8 or more characters long
-
Is a mix of numbers, lowercase letters, and uppercase letters.
-
Does not contain spaces.
To show a password, select the Password hidden
 button. To hide a password, select the Password shown
button. To hide a password, select the Password shown  button.
button. -
-
Select Update password.
The following message is displayed.